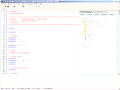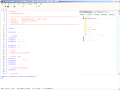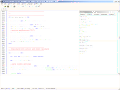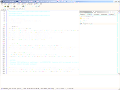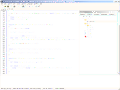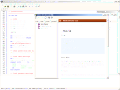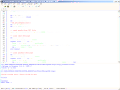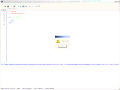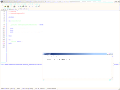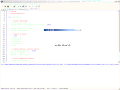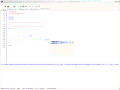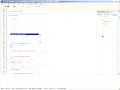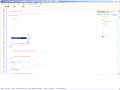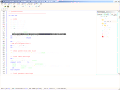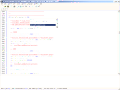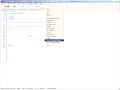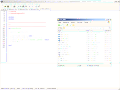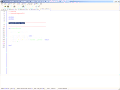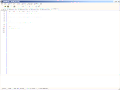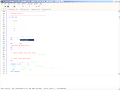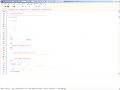SciTE Lingo IDE (Windows, portable)
(c) Valentin Schmidt 2016
SciTE for Windows customized and extended for
Lingo (and
LSW).
Alpha version, surely still has bugs, usage at your own risk!
Installation
Download and unzip "SciTELingoIDE_Portable_vXX.zip" and put the "SciTELingoIDE" folder
whereever you like. Start SciTE by running SciTE.exe.
SciTE Lingo IDE uses 2 small binary Lua extensions (which are of course included):
- winapi.dll
- wmcopydata.dll
"winapi.dll" depends on the MS Visual Studio C Runtime DLL "msvcr100.dll" (x86). If you see an error message when starting SciTE, this means that this DLL is missing in your system, in this case you first have to install
vcredist_msvc2010_x86.exe.
Features
Note: All key shortcuts listed below are just the defaults, they can be adjusted to your personal preferences.
a) Sidebar (Ctrl+E)
Implemented in Lingo and Qt, and using a
Lua script as backend.
The sidebar is implemented as "floating panel", i.e. not directly injected into the SciTE window (but its "parent window" is SciTE, i.e. minimizing SciTE also hides the sidebar, and closing SciTE also closes the sidebar).
The sidebar is started by typing Ctrl+E, and any subsequent Ctrl+E toggles its visibility.
Since the sidebar is based on plain text lingo code files imported and interpreted at runtime, you can easily add more features/tabs (provided that you know how to do this).
The sidebar currently has the following 5 features/tabs (unwanted tabs can be deactivated by editing sidebar.ini):
Screenshots:
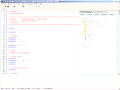
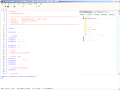
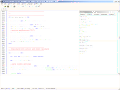
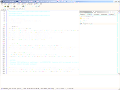
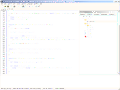
b) Context-sensitive Director help (F1)
Select a Lingo keyword, then press F1. A Director 11.5 help (CHM) will pop up and show help for the selected keyword.
Screenshots:
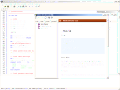
c) Re-indent/pretty-print Lingo/LSW scripts (Ctrl+Tab)
Typing Ctrl+Tab reformats the indention in the current Lingo or LSW script (similar as Tab does in Director's script editor).
d) Interactive Lingo prompt in SciTE's output pane (Shift+F5)
Shows an interactive Lingo Prompt in SciTE's Output pane that behaves similar to Director's classic Message Window.
Screenshots:
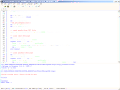
e) Run "LSW"-based Lingo script applications (F5)
You can directly run "LSW" scripts opened in SciTE by pressing F5. As "LSW" engine, you can either use the minimal "LSW" version (with just a few libraries) that is included in SciteLingoIDE package, or install a full LSW version in your system and specify its location in config file "lingo.properties".
Screenshots:
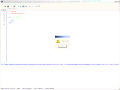
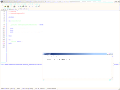
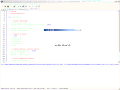
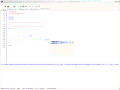
f) Lingo/LSW-Autocomplete (Ctrl+I)
Triggered by Ctrl+I, or by entering "." after a known object.
Screenshots:
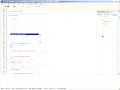
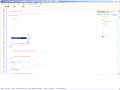
g) Lingo/LSW Calltips
Calltips show a specific function's interface while typing. Triggered by entering "(" after a known Lingo/LSW function (not fully implemented yet for all standard Lingo functions, but fully extensible by editing the corresponding API files).
Screenshots:
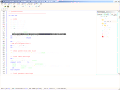
h) Lingo handler drop-down menu for quick navigation (F2)
Pressing F2 shows a clickable list of the handlers in the current Lingo/LSW script as drop-down menu at the current cursor position, clicking an a handler name jumps to the handler in the code.
Screenshots:
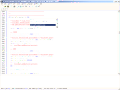
i) Show in Windows Explorer (Alt+W)
You can open the directory containing the currently active file in Windows Explorer by either typing Alt+W or selecting "Show in Windows Explorer" from the Main Menu, or from the Context Menu of any file tab.
Screenshots:
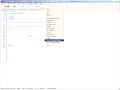
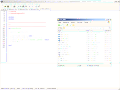
j) Macro-Scripts (Ctrl+9)
Just put arbitrary Lua scripts (e.g. for automatic tasks, or whatever you are up to) into the folder "lua/macroscripts". Typing Ctrl+9 shows a clickable drop-down menu of all available macroscripts, clicking on a macro name executes it.
Screenshots:
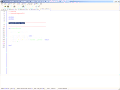
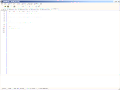
k) Snippets (F9)
Put your own code templates (of arbitrary length and arbitary code language) into the "snippets" folder. Typing F9 shows a clickable drop-down menu of all available snippets, clicking on a snippet name inserts the snippet at the current cursor position. If a snippet contains SciTE environment variables in the form "$(VariableName)", those are expanded automatically to the corresponding value. E.g. "$(FilePath)" is replaced with the full path to the file you are currently editing. Custom variables to be expanded could easily be added as well.
Screenshots:
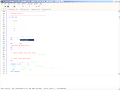
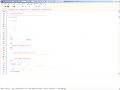
Name Last modified Size Description
Parent Directory -
lua_backend/ 2016-08-10 18:03 -
screenshots/ 2016-08-10 17:56 -
readme.htm 2016-10-16 16:30 12K
vcredist_msvc2010_x86.exe 2016-08-10 18:04 8.6M
SciTELingoIDE_v03-alpha.zip 2016-08-12 19:16 23M